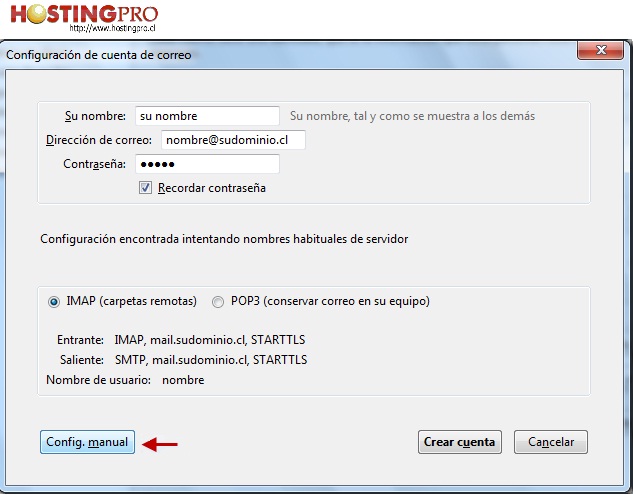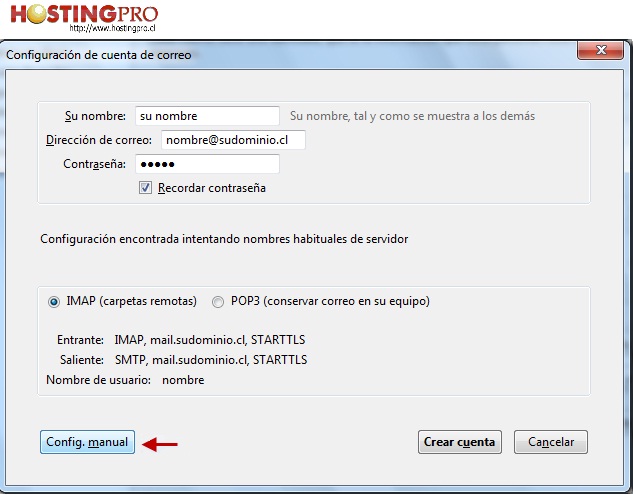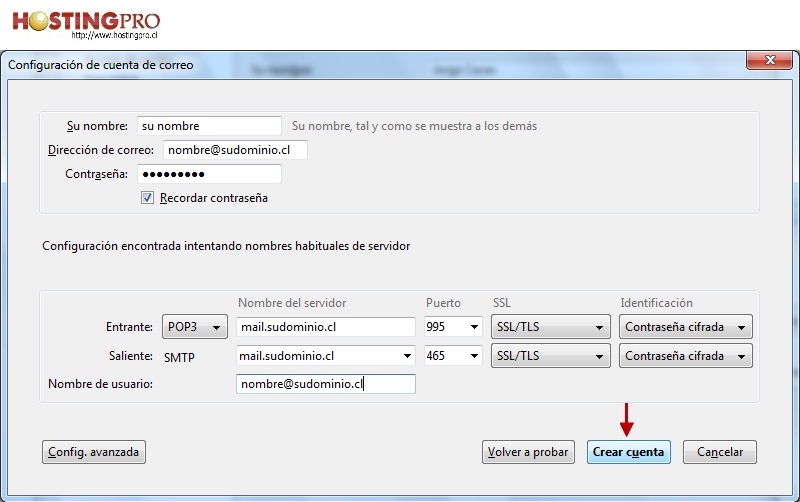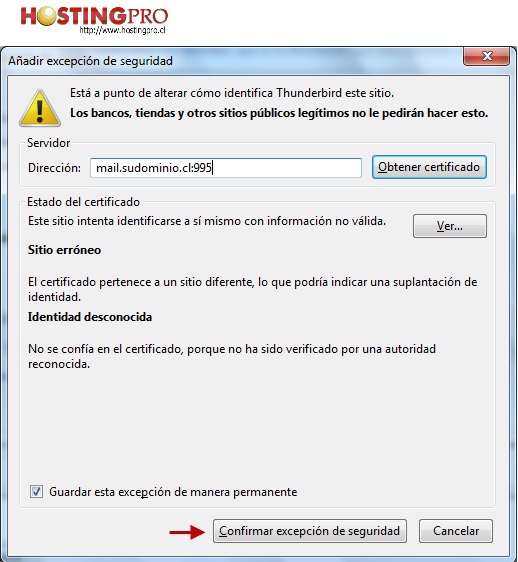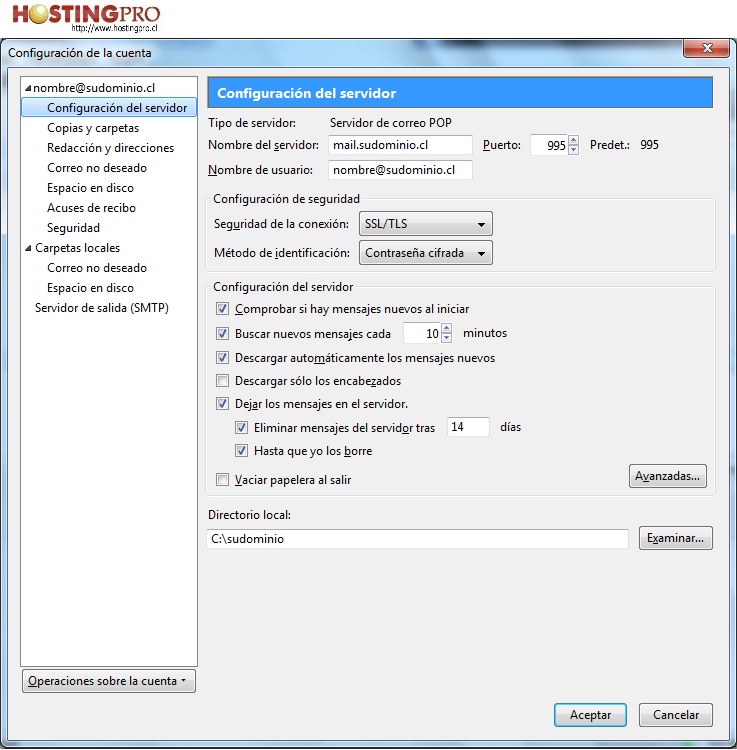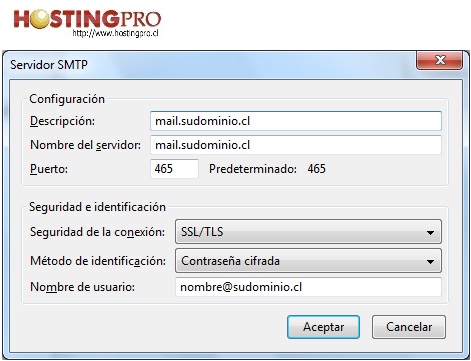| Paso 1: |
Inicie Thunderbird, y en el menú "Herramientas", haga click en "Configuración de cuenta". |
| Paso 2: |
Haga clic en "Operaciones sobre la cuenta" y en "Añadir cuenta de correo..." para abrir el Asistente. |
|
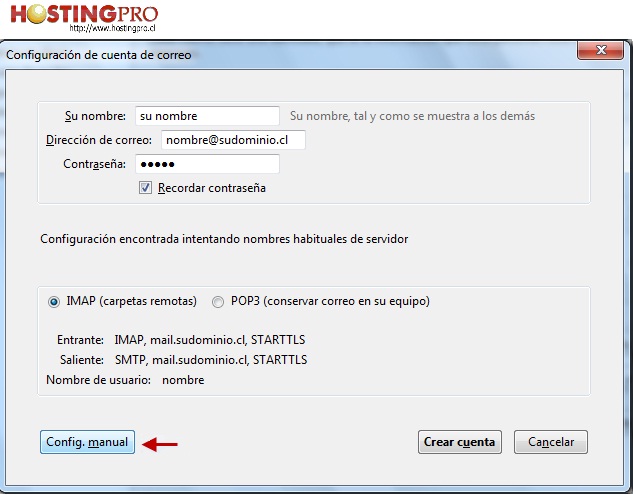 |
|
|
| Paso 3: |
En la página aparecerán 3 cuadros que se deben llenar los cuales son los siguientes: "Su nombre" escriba su nombre tal y como desea que lo vean todos los destinatarios de sus mensajes de correo electrónico ". "Direccion de correo" escriba cuenta de correo electrónico ". "Contraseña" La contraseña que fue entregada por el administrador". Luego presione "Continuar" y comenzara a Buscar la configuración. Una vez terminado presione "Config. manual". |
|
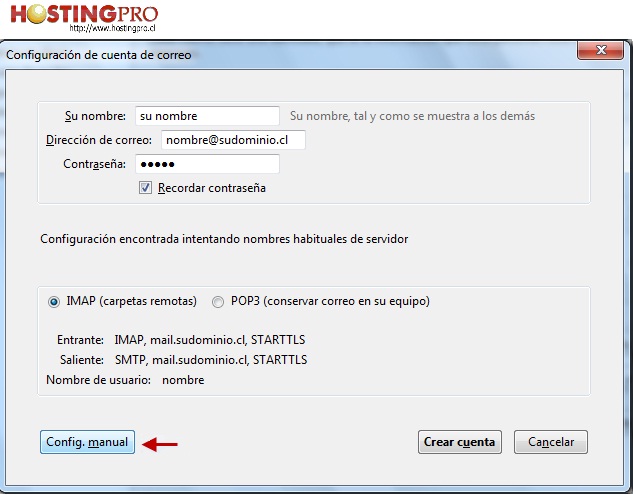 |
|
|
| Paso 4: |
Debemos verificar que la configuracion en donde aparece "Nombre de usuario" debe estar puesto el correo en forma completa y no solo el nombre. Ademas donde indica "Entrante" y "Saliente" debe aparecer "mail.sudominio.cl". El correo electronico se puede configurar como POP3 o IMAP nos centraremos en el "POP3" , si aparece "IMAP" seleccionamos la lista desplegable y los cambiamos por POP3. Es importante que en los puertos aparezca en el servidor de correo "Entrante" 995 y "Salida" 465, "SSL" cambiar a "SSL/TLS" y en "Identificacion" cambiar a "Contraseña cifrada" en ambos. Una vez editada la configuración seleccionamos "Crear cuenta". |
|
|
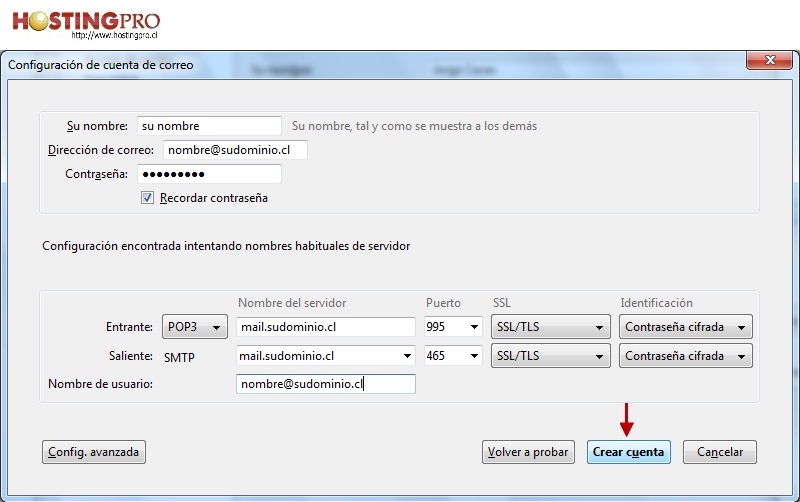 |
|
|
| Paso 5: |
Aparecerá la pantalla de "Añadir excepción de seguridad" marcamos con un ticket el cuadro de "Guardar esta excepcion de forma permanente" y luego presionamos "Confirmar excepcion de seguridad". |
|
|
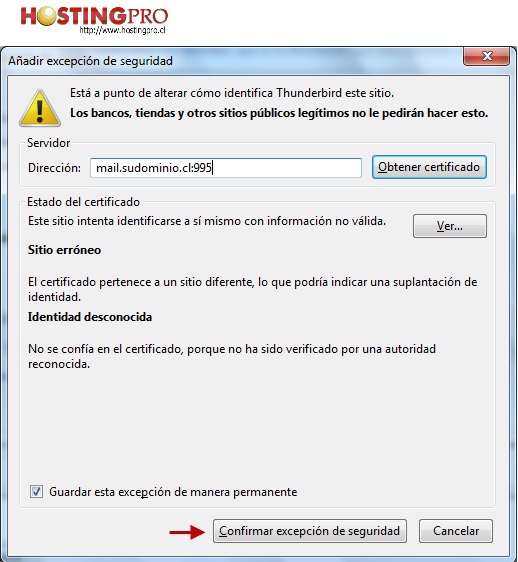 |
|
|
| Paso 6: |
Aparecerá la pantalla inicial pero nos mostrara que la cuenta ha sido creada Seleccionamos "configuración de servidor" y revisamos que este todo igual que la imagen". |
|
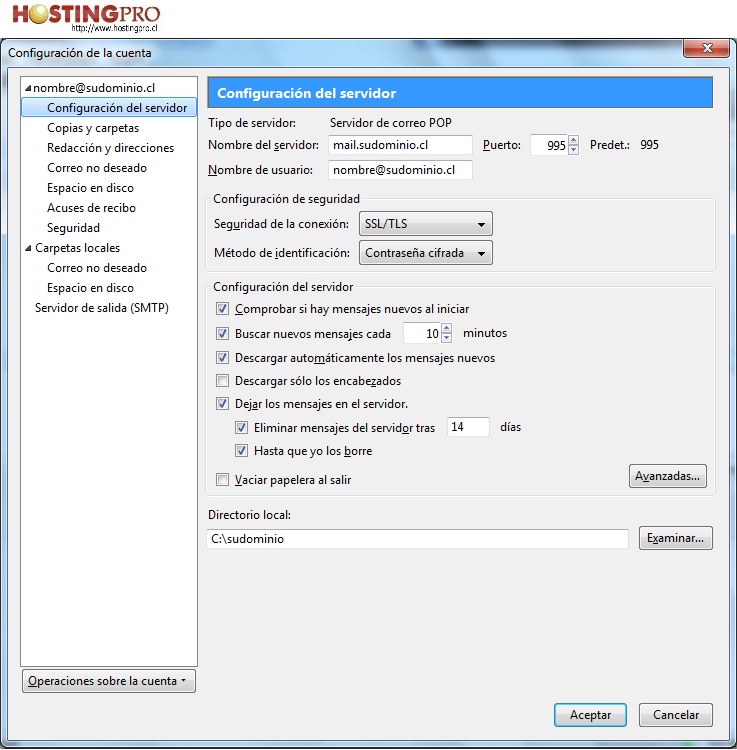 |
|
|
| Paso 7: |
Ya verificado la configuración del "Servidor de salida(SMTP)" y debe estar de la misma Manera que aparece en la ultima imagen.". |
|
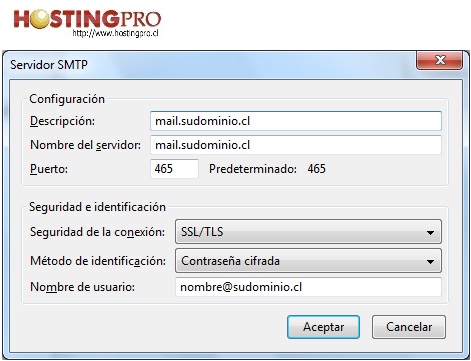 |